SOY CMS MySQL版のインストール

前回の記事で、SOY CMS SQLite版のインストールをしました。
今回は、SOY CMS MySQL版のインストールについて解説します。
サーバーでMySQLの設定をする
SOY CMS MySQL版を動作させるには、データベースであるMySQLの設定が必要になります。レンタルサーバーでこのMySQLが使えるという前提で解説していきます。
ちなみにレンタルサーバーの画面は、私が契約しているスターサーバーです。
新規データベースの作成
サーバーにログインしたら、サーバー管理ツールのホームページの項目から「データベースの設定」をクリック。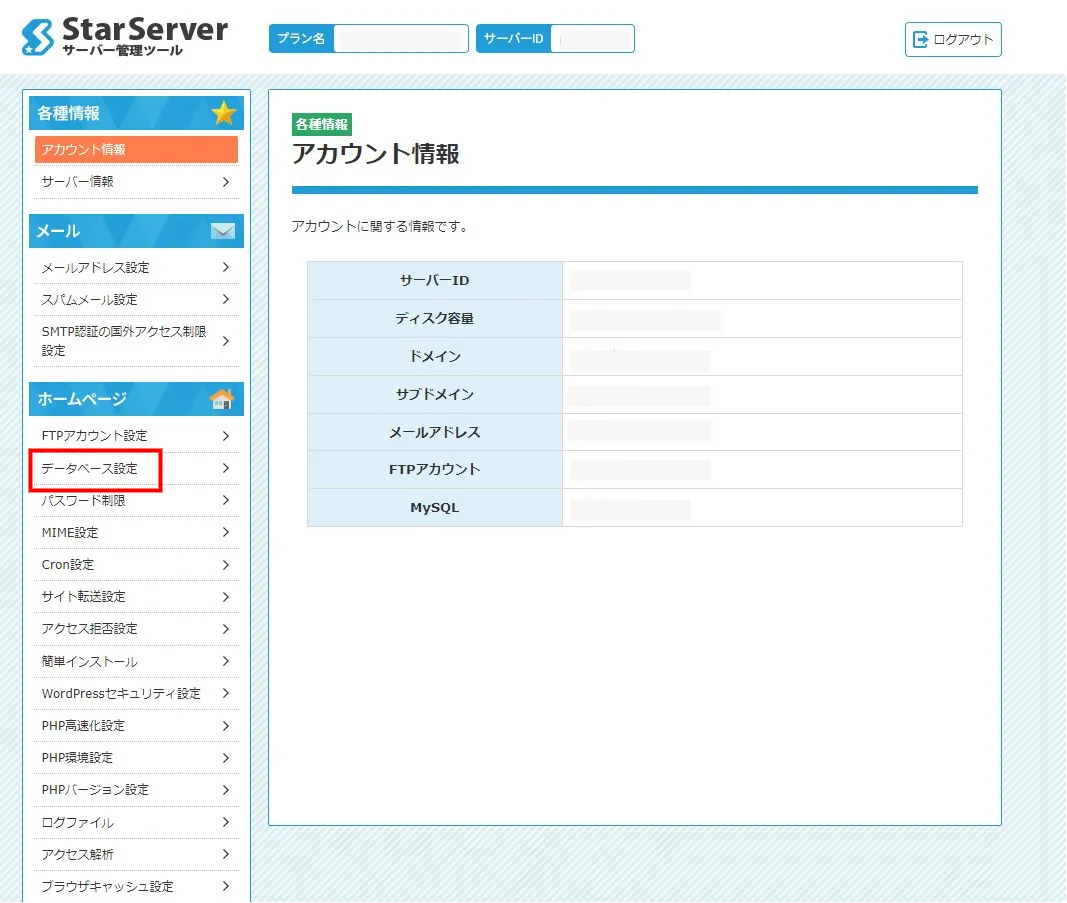
タブがありますので、「MySQL追加」をクリック。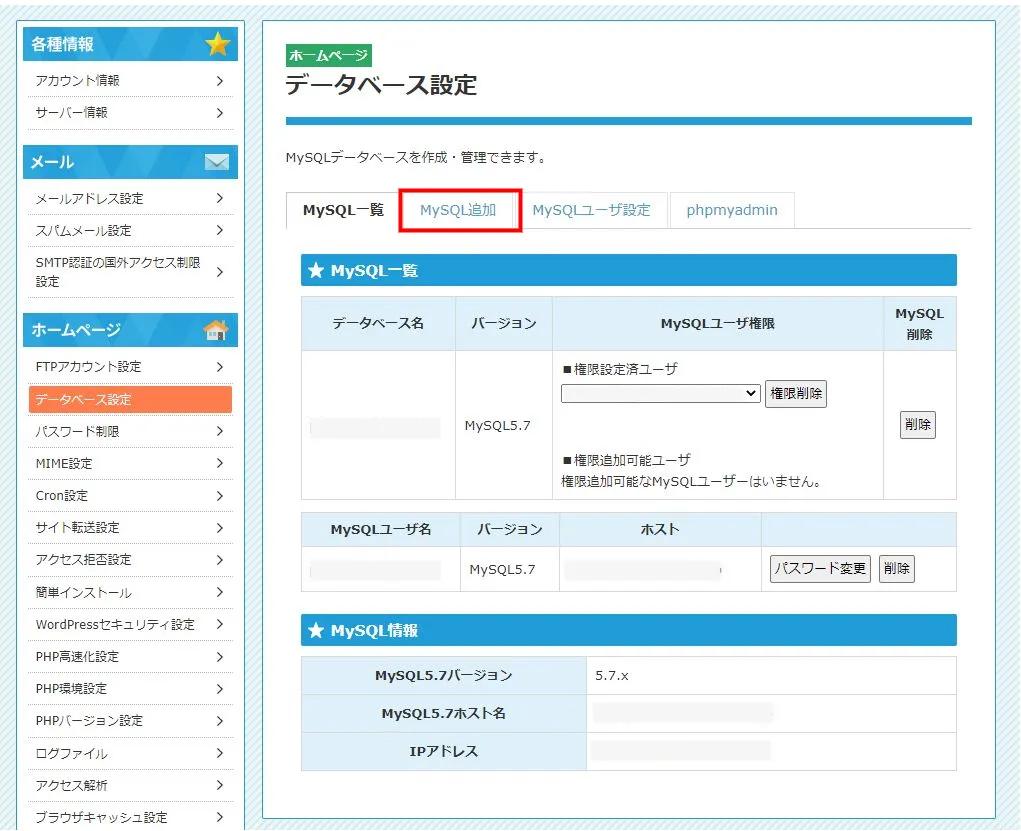
MySQL一覧は初めてデータベースを設定する場合、「現在、設置中のデータベースはありません。」と表示されます。ここではすでにデータベースを設置しているので、このような表示になります。
データベース名を入れます。データベース名は、「サーバーID_+任意の文字列」となります。ここでは「soycms」と入れてみました。文字コードは「UTF-8」のままにします。
間違いなければ、「確認画面」をクリック。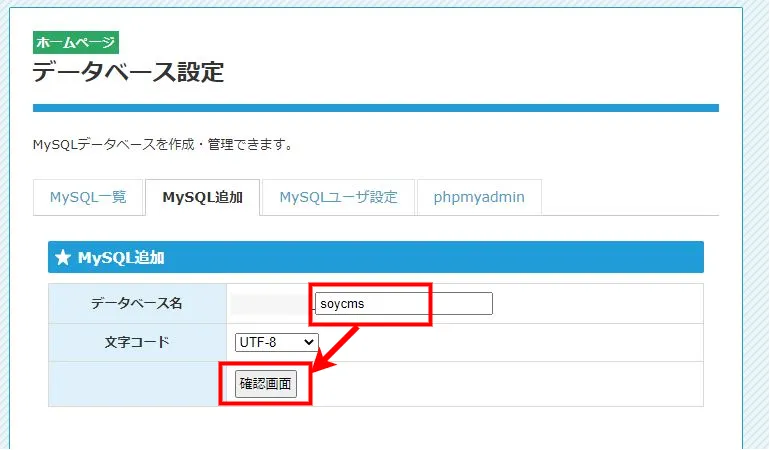
これでよければ、「確定する」をクリック。データベース名を変更したいなら、「キャンセル」をクリックして前の画面に戻ります。ここでは「確定する」をクリック。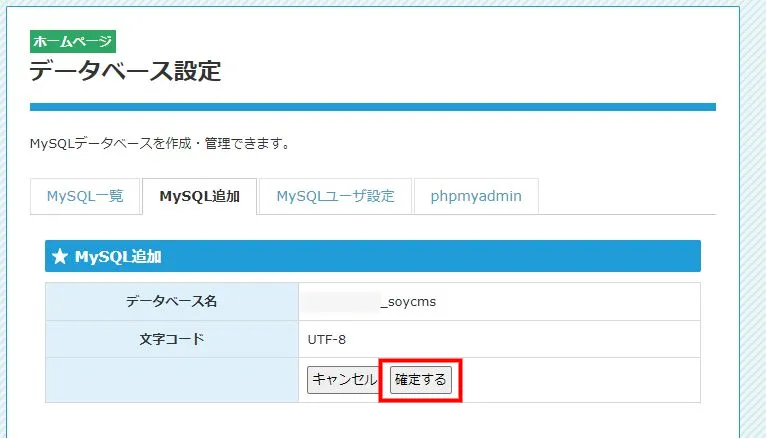
一瞬待ってから「MySQL一覧」の画面になります。どうでしょうか。出来ていたでしょうか。出来ていると、以下の赤枠のように表示されます。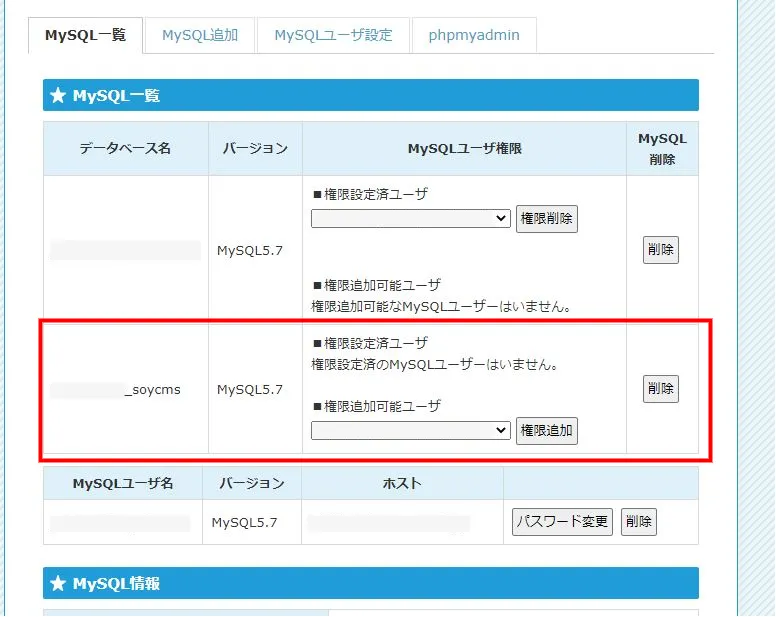
ここまででデータベースを作成することが出来ました。次は作成したデータベースへアクセスするユーザーを作成します。
「MySQLユーザ設定」をクリック。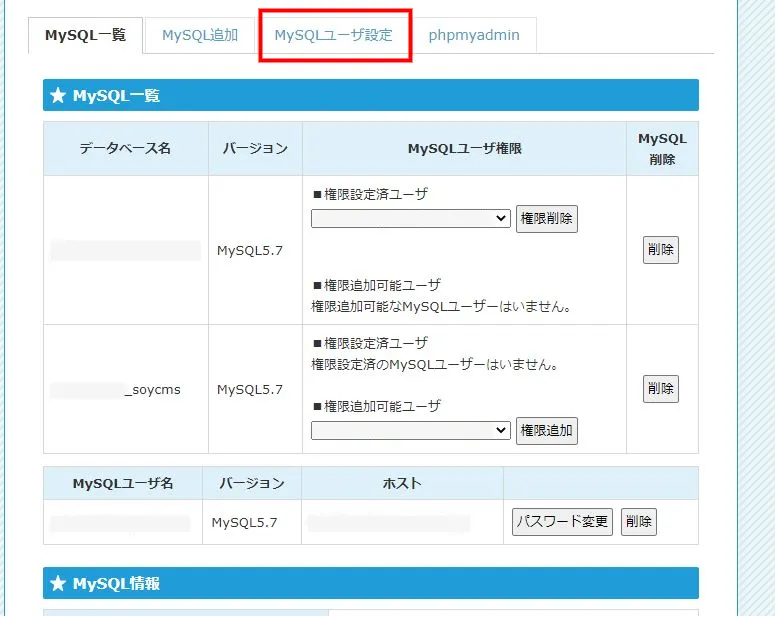
「MySQLユーザー名」を入れます。ユーザー名は、「サーバーID_+任意の文字列」となります。ここでは「user」と入れてみました。データベース名で入れた名前とは別の名前にしましょう。
データベースパスワードも任意の文字列を入れます。
両方入力できたら、「確認画面」をクリック。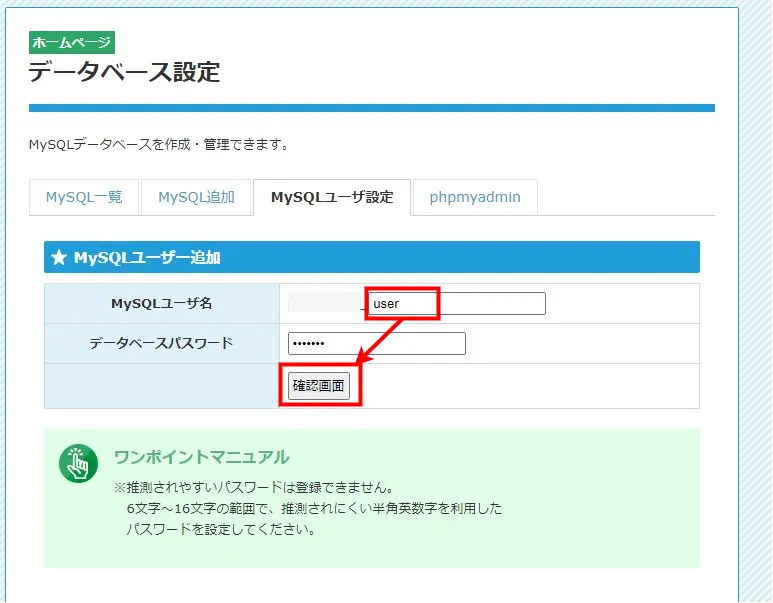
確認画面が出ますので、よければ「確定する」をクリック。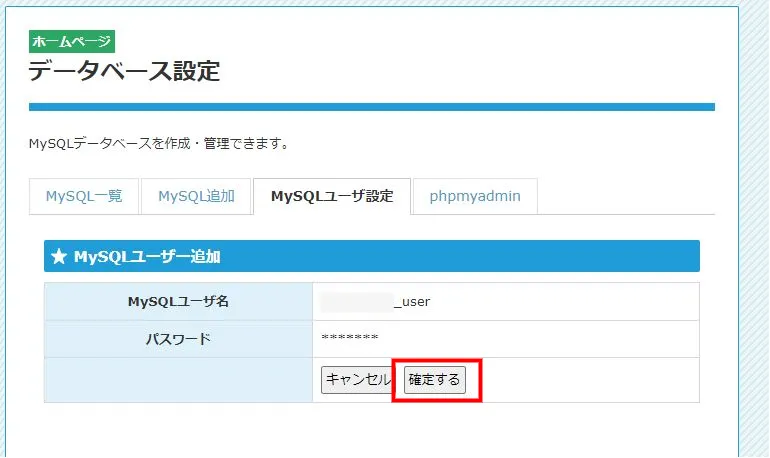
一瞬待ってから「MySQL一覧」の画面になります。これでMySQLユーザ設定は出来ましたが、まだこのユーザーにはMySQLへのアクセス権限がありません。なので、アクセス権限を設定します。
「MySQL一覧」画面において、先程作成したデータベースの「権限追加可能ユーザ」より追加するユーザーを選択し、「権限追加」をクリック。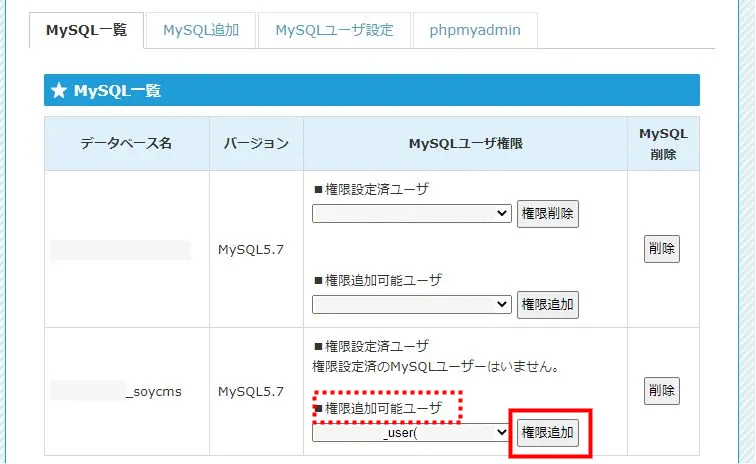
一瞬待ってから「MySQL一覧」の画面になります。
「権限設定済ユーザ」に設定したユーザー名が表示されていれば、アクセス権限が付与されました。このようにアクセス権限の設定されたユーザーのみ、該当のデータベースにアクセスすることができます。「MySQLユーザー名」にも、今回設定したユーザー名が表示されています。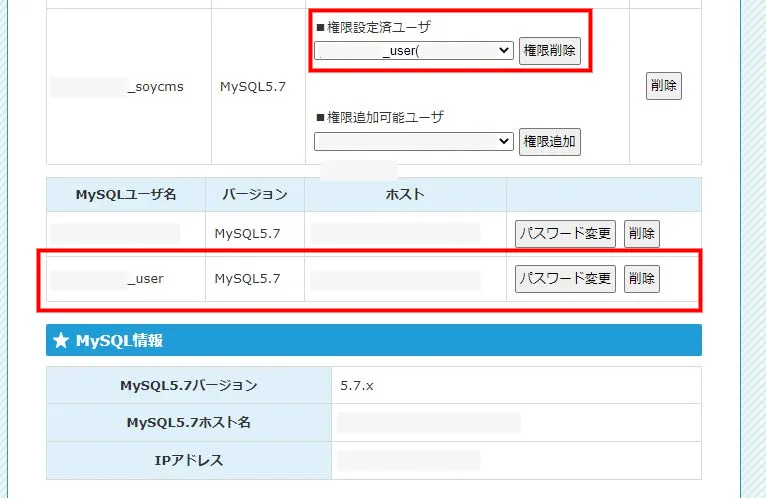
以上でMySQLの設定は完了です。
最後に、これらの設定した情報はSOY CMSのインストール時に必要になりますので、忘れないようにメモしておいてください。
- データベース名
- データベースユーザー名
- データベースサーバー(ホスト)名
- データベース接続パスワード(MySQLユーザ設定で設定したパスワード)
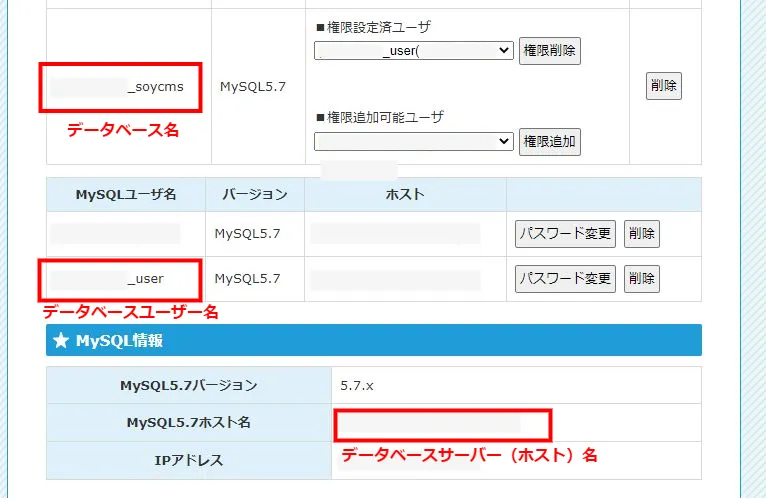
SOY CMSのインストール
サーバーでのMySQLの設定が終わったら、SOY CMS MySQL版を入手します。
SOY CMS MySQL版の入手
SOY CMS SQLite版と同じように、最新版のSOY CMS MySQL版をここからクリックして入手します。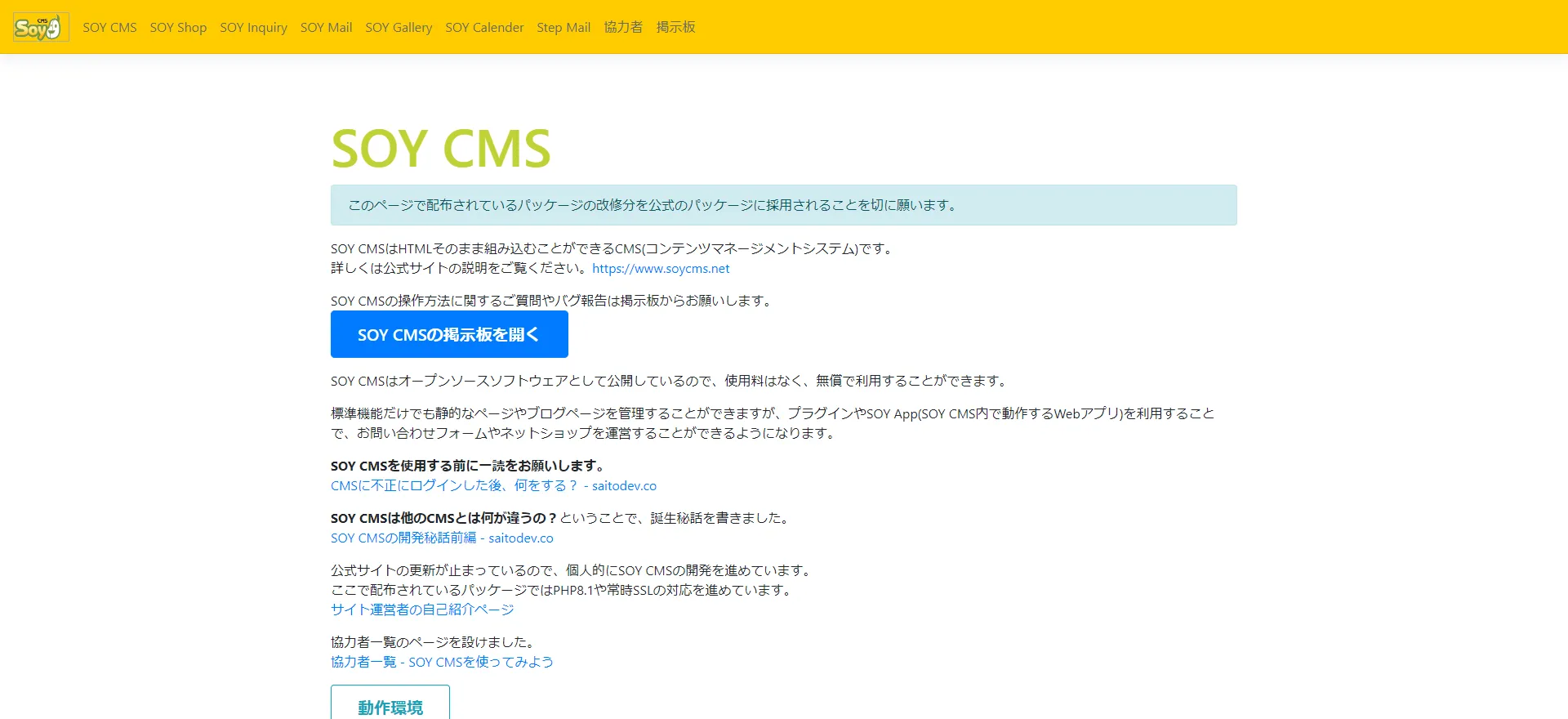
今回はMySQL版なので、「SOY CMS 3.7.2 MySQL版」をクリックしてダウンロードします。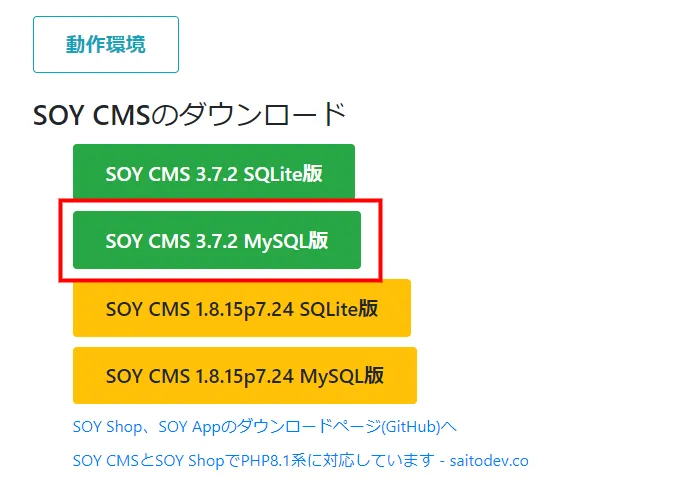
SOY CMSのMySQL版のZIPファイルをダウンロードしました。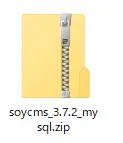
このZIPファイルを解凍します。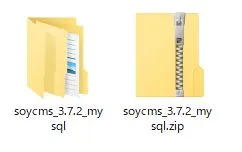
「soycms_3.7.2_mysql」というフォルダが出来ていますので、このフォルダの名前を変更します。このフォルダ名がサーバーではディレクトリ名となり、URLの一部になります。今回は解説ですので分かりやすく「soycms」という名前にしました。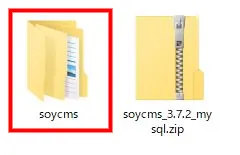
このフォルダの中身を確認してみます。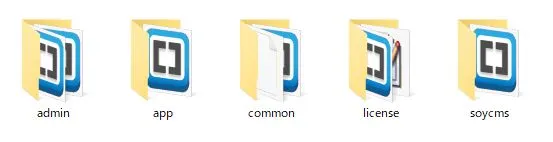
SQLite版と同じように5つのフォルダがあります。確認できたでしょうか?
SOY CMSでのMySQLの設定
次に、SOY CMSでMySQLを使うために、サーバーのMySQLの設定でメモした情報をファイルに記述します。さきほどリネームしたSOY CMSフォルダの下層にあるファイルを編集します。
soycms/common/config/db/mysql.sample.phpファイルをテキストエディタで読み込みます。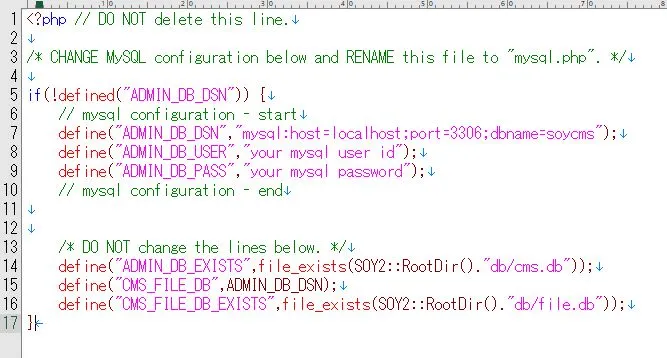
赤枠で囲ったところを編集します。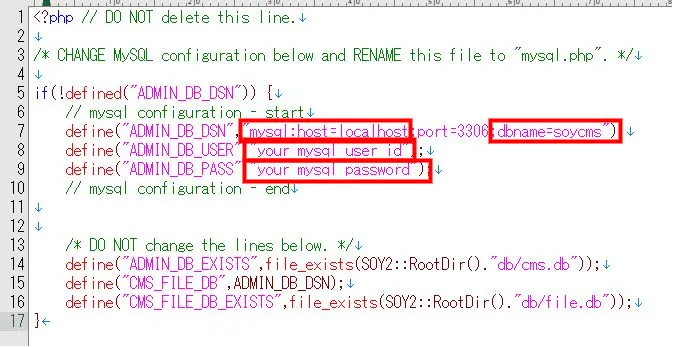
7行目に、ホスト名を記述するところがあります。
mysql:host=localhost を mysql:host=データベースサーバー(ホスト)名に変更します。
同じ7行目に、データベース名を記述するところがあります。
dbname=soycms を dbname=データベース名に変更します。今回はxxxx_soycmsと設定したので、そう記述します。
8行目がユーザーIDを記述するようになっています。
"your mysql user id" を MySQLユーザ名に変更します。今回は、xxxx_userと設定したので、そう記述します。
9行目がパスワードを記述するようになっています。"your mysql password"にMySQLを設定したときのパスワードを記述します。
記述できたら保存します。
保存後、mysql.sample.phpファイルをmysql.phpにファイル名を変更します。
soycms/common/config/db/mysql.phpとなっているはずです。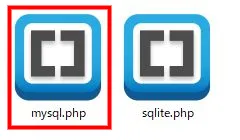
SOY CMSのアップロード
いよいよアップロードです。
SOY CMS MySQL版のアップロードは、SQLite版と同じ操作をします。
アップロードの方法は、こちらを参照してください。
この記事ではSQLite版になっていますが、MySQL版も全く同じ手順です。
これでSOY CMS MySQL版のインストールが終了しました。
インストールが正常に完了していれば管理画面が表示されるはずです。
ブラウザで管理画面を開いてみましょう。
例として、ドメインがexample.comの場合、管理画面のURLはhttp://example.com/soycms/adminになります。
太文字のsoycmsの部分が、今回フォルダ名を変更したところになります。
初期管理者の作成画面が表示されれば、インストールは成功です。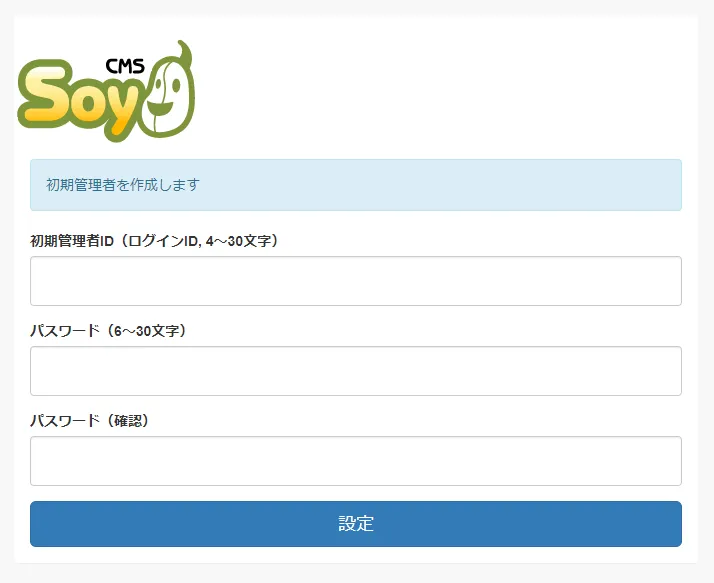
終わりに
MySQL版はデータベースの設定をするのが面倒ですが、慣れてしまえばそれほど時間がかからないですね。
通常のブログだけであればMySQL版にしなくてもいいと思いますが、SOY Shopでショッピングサイトなどを構築する場合には、このMySQL版を使ったほうがいいでしょう。









コメント
コメントをどうぞ
*が付いている欄は必須入力項目です